Jupyter Notebook 가상환경마다 바로가기 만들기
- 목차
0. 준비물
- 아나콘다 설치
- 가상환경 생성 및 주피터 설치
1. 왜 필요해?
- 가상환경을 활성화를 하기 위해 아나콘다 실행 후 명령어(`conda activate myenv`, `jupyter notebook`)를 입력해줘야 함
- 상황에 따라 여러 가상환경을 계속 왔다갔다 해야 함
→ 매우 번거로운 상황이 생긴다.
2. 바로가기 생성하기
1. 시작프로그램에서 아나콘다 바로가기 폴더로 들어간다. (아래 이미지에서 [파일 위치 열기] 선택)
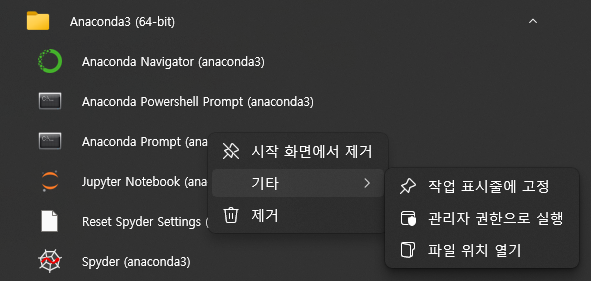
C:\Users\username\AppData\Roaming\Microsoft\Windows\Start Menu\Programs\Anaconda3 (64-bit)
2. 기존 Jupyter Notebook 바로가기 아이콘을 복붙한다.
3. 새로 생성된 바로가기 파일의 속성을 확인한다. (마우스 우클릭 후 속성 or Alt+Enter)
4. [바로 가기] 탭의 대상 내용을 다음과 같이 변경한다.

(username과 myenv를 사용자에 맞게 수정 필요)
| 기존 | 변경 |
| C:\Users\username\anaconda3\python.exe C:\Users\username\anaconda3\cwp.py C:\Users\username\anaconda3 C:\Users\username\anaconda3\python.exe C:\Users\username\anaconda3\Scripts\jupyter-notebook-script.py "%USERPROFILE%/" | C:\Users\username\anaconda3\python.exe C:\Users\username\anaconda3\cwp.py C:\Users\username\anaconda3\envs\myenv C:\Users\username\anaconda3\envs\myenv\python.exe C:\Users\username\anaconda3\envs\myenv\Scripts\jupyter-notebook-script.py "%USERPROFILE%/" |
요점은 anaconda (base)에서 실행시키는 python을 envs\myenv의 python으로 바꾸는 것이다.
3. 알려진 오류 해결
실행시켰는데 cmd창이 켜졌다 바로 꺼지면 오류가 있다는 뜻이다. 이럴 땐 해당 폴더에서 cmd 실행 후, 만들었던 바로가기를 실행시켜보자. 그러면 오류 원인을 알 수 있다.
can't open file 'C:\Users\username\anaconda3\envs\myenv\Scripts\jupyter-notebook-script.py': [Errno 2] No such file or directory
`C:\Users\username\anaconda3\envs\myenv\Scripts` 로 들어가 아래 코드를 가진 `jupyter-notebook-script.py` 파일을 생성해주자.
# -*- coding: utf-8 -*-
import re
import sys
from notebook.notebookapp import main
if __name__ == '__main__':
sys.argv[0] = re.sub(r'(-script\.pyw?|\.exe)?$', '', sys.argv[0])
sys.exit(main())
'데이터 분석 > jupyter' 카테고리의 다른 글
| JupyterLab에서 Amazon Q Developer 사용하기 (0) | 2024.07.08 |
|---|---|
| jupyter notebook 테마 (개인용) (0) | 2024.03.14 |
| anaconda 가상환경을 다른 드라이브에 설치하기 (0) | 2024.02.16 |
| 안 쓰면 손해인 Jupyter Nbextensions (0) | 2024.02.01 |



