anaconda 가상환경을 다른 드라이브에 설치하기
- 목차
0. 왜 필요해?
분석 업무를 하다보면 다양한 라이브러리를 써보게 되는데, 라이브러리마다 필요한 하위 라이브러리 버전이 달라서 여러 가상환경을 쓸 수밖에 없어진다. 특히 tensorflow나 torch같은 딥러닝 라이브러리를 설치하다보면 금세 로컬 PC의 C드라이브 용량이 부족해진다. 더구나 나는 원드라이브에서 작업물을 저장하고 있어 분석 파일도 C드라이브에 저장되고 결국 용량이 매우 부족하게 된다. 이럴 때 또 다른 가상환경을 설치해야 한다면??? 옛날에 설치했던 가상환경을 지우던가, 새로운 가상환경을 포기해야 한다. 하지만 용량이 남아도는 D드라이브에 새로운 가상환경을 설치 한다면??? 문제 해결이다!

1. 방법
설치
anaconda prompt를 열고 다음과 같이 `-p` 옵션을 사용하여 가상환경이 생성될 위치를 지정한다.
conda create -p D:\conda\py310_ag100 python=3.10나는 python 3.10에 autogluon 1.0.0을 설치하기 위해 가상환경명을 `py310_ag100`으로 지정하였다. D드라이브 내 폴더는 본인이 원하는 곳으로 설정할 수 있다.
이후 `conda activate D:\conda\py310_ag100`을 하면 가상환경이 잘 설치된 것을 확인할 수 있다.

삭제
`conda env remove --prefix D:\conda\py310_ag100`을 하면 D드라이브에 있는 가상환경을 삭제할 수 있다.
2. 두 가지 팁
이런 방법을 사용하는데 있어 알아두면 좋을 점들을 적어보았다.
2-1. 가상환경 활성화 번거로움 줄이기
프롬프트에서 `conda config --add envs_dirs D:\conda` 명령어를 입력하면 이제 전체 경로를 입력할 필요 없이 `conda activate py310_ag100`만 입력하면 가상환경을 활성화할 수 있다. (`D:\conda` 내에 있는 모든 가상환경에 적용된다.)
더 간단한 방법은 이전에 작성했던 글( Jupyter Notebook 가상환경마다 바로가기 만들기 )과 비슷하게 anaconda prompt를 수정해주면 `conda activate ~` 작업을 줄일 수 있다.
프롬프트 바로가기를 복사한 뒤, 대상의 `conda activate` 이후 가상환경 경로를 추가해준다.
%windir%\System32\WindowsPowerShell\v1.0\powershell.exe -ExecutionPolicy ByPass -NoExit -Command "& 'C:\Users\username\Anaconda3\shell\condabin\conda-hook.ps1' ; conda activate 'D:\conda\py310_ag100' "그러면 해당 프롬프트를 실행하면 가상환경이 활성화된 상태로 프롬프트가 실행된다.
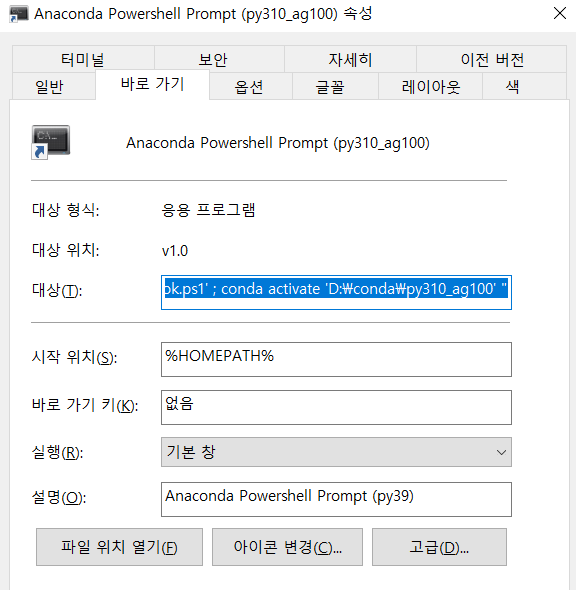
2-2. 만약 작업 환경도 D 드라이브로 옮기고 싶다면
프롬프트 내에서 `D:` 명령어를 통해 D 드라이브로 옮기거나, 계속해서 D 드라이브에서 작업을 할 거라면 2-1에서 만든 바로가기 파일의 시작위치를 D 드라이브로 설정한다.
'데이터 분석 > jupyter' 카테고리의 다른 글
| JupyterLab에서 Amazon Q Developer 사용하기 (0) | 2024.07.08 |
|---|---|
| jupyter notebook 테마 (개인용) (0) | 2024.03.14 |
| 안 쓰면 손해인 Jupyter Nbextensions (0) | 2024.02.01 |
| Jupyter Notebook 가상환경마다 바로가기 만들기 (0) | 2024.01.30 |



